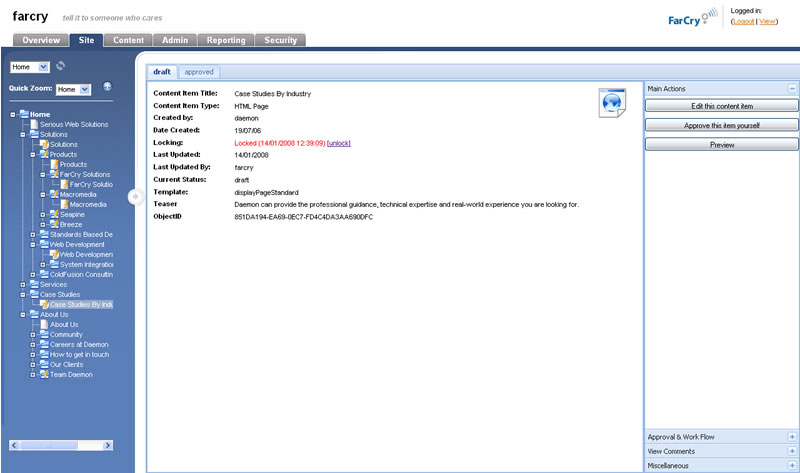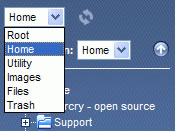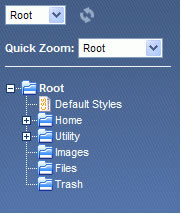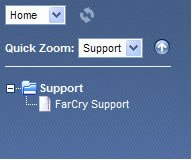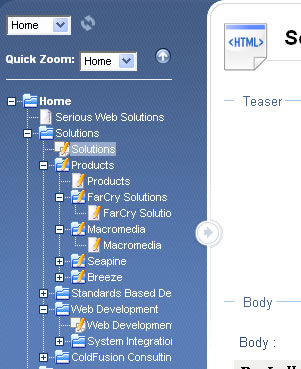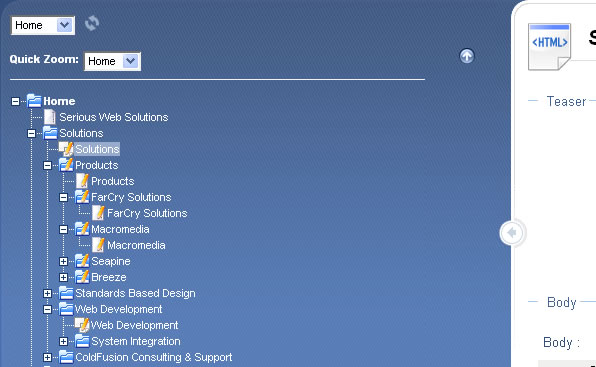Site
The site tab gives you an overall view of the information hierarchy of the web site. The site tree represents all the fixed-position content of the web site in one view. This area can be used to create edit and delete sections of the site. The tree also enables you to move branches of content to new locations, allowing you to reorganize the information hierarchy when you need to.
If you have appropriate permissions, you can also secure access to certain regions of the site to create private or "extranet" areas of the site accessible only to members.
The left hand sidebar displays site navigation items (or nodes) as blue folders. Each folder represents an actual navigation item a visitor would see on the website. As you might guess, you can easily group navigation items by creating a navigation node within another navigation node.
To makes traversing easier for a contributor, FarCry automatically collapses all navigation nodes with the Site tab first loads. Users can then expand the particular area they are interested in working on.
The top left of the sidebar provides shortcut functionality to other areas of the navigation hierarchy, particularly those areas which may rarely need to be accessed by a user.
The first dropdown displays the primary navigation branches currently available for this website. 'Root' is considered the highest point a user can go, from here users will have visibility over each and every navigation item.
'Home' (which is the default starting point) is the area a contributor will spend most of their time as it represents the primary navigation of the website in question.
Apart from the 'Home' section a contributor might visit the 'Utility' branch as this is often where items which sit in the page footer would be stored.
* Note: the 'Images' and 'Files' branches are deprecated and only visible for backwards compatibility with prior versions of FarCry.
The 'Quick Zoom' dropdown is a handy tool to use when you are working on a large site which may have a lot of navigation (and sub-navigation) nodes. Using the dropdown allows a user to 'zoom' in on a particular navigation node for display, effectively hiding any other nodes.
To move up a level (e.g. from 'Support' to 'Home') simply click the 'up' arrow to the right of the Quick Zoom dropdown.
An important point to remember is that for nodes to appear in the Quick Zoom dropdown they must have a navigation alias. Another way to zoom (if a node doesn't have an alias) is to right click a folder and choose 'Zoom in/Zoom out'.
Sometimes navigation headings may be quite long, or you may be working on a site where there are lots of sub-navigation items. In this case readability of the navigation might become harder.
In cases such as these you can click the right pointing arrow (halfway down the left sidebar) to expand the navigation section.
Clicking the arrow icon again will collapse the section.